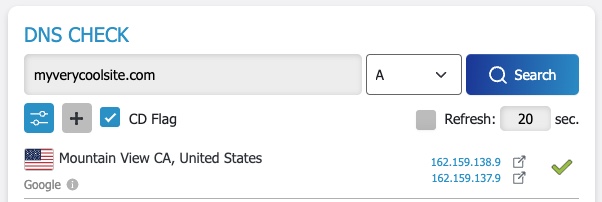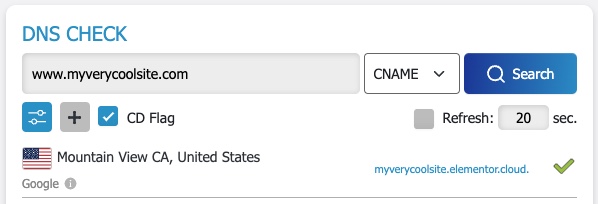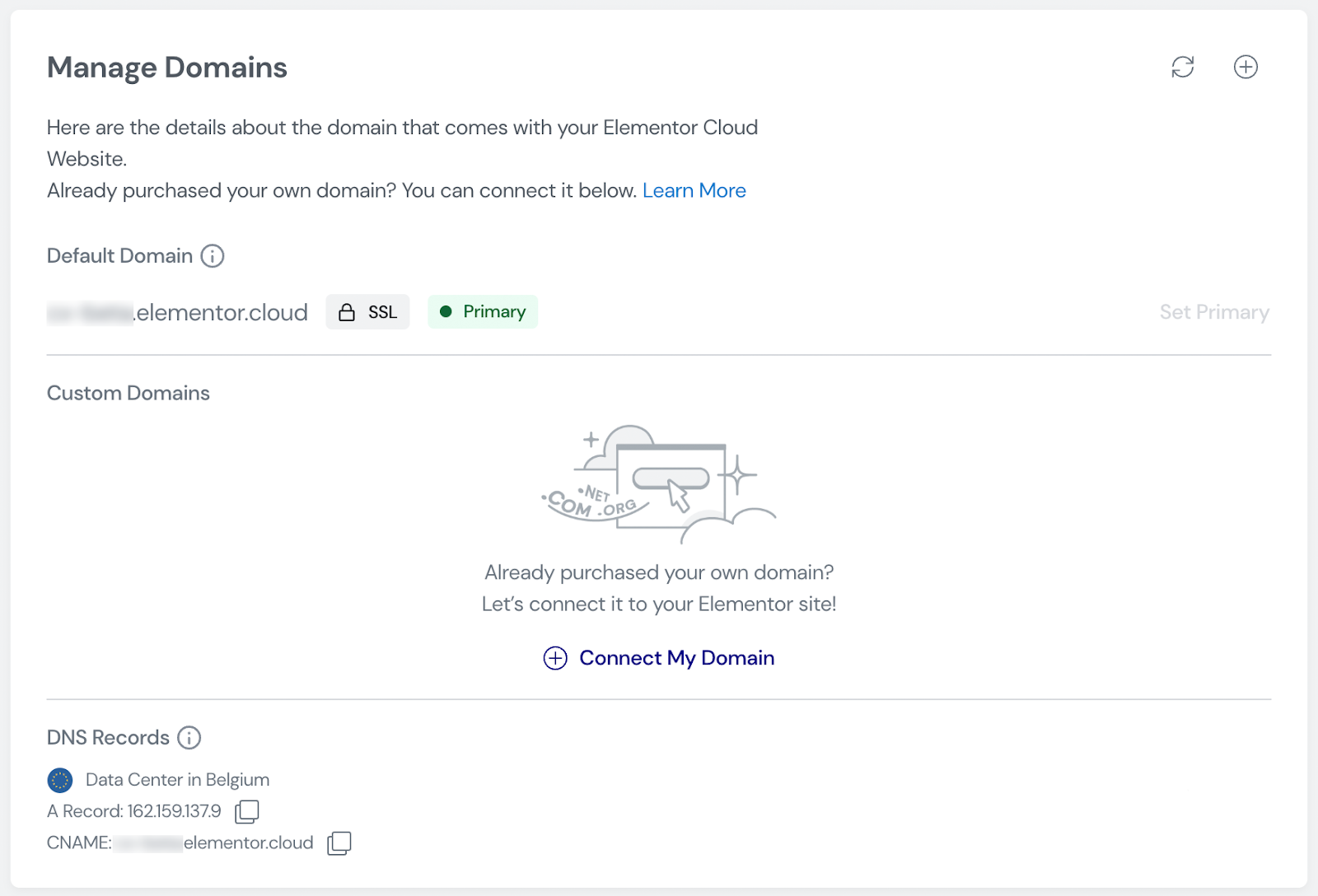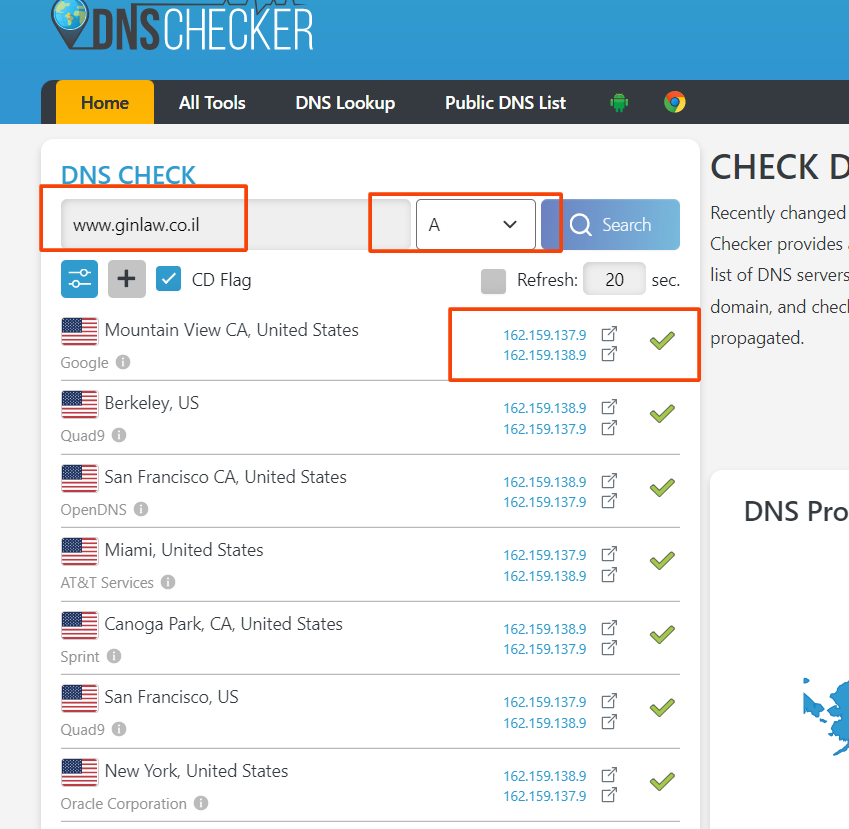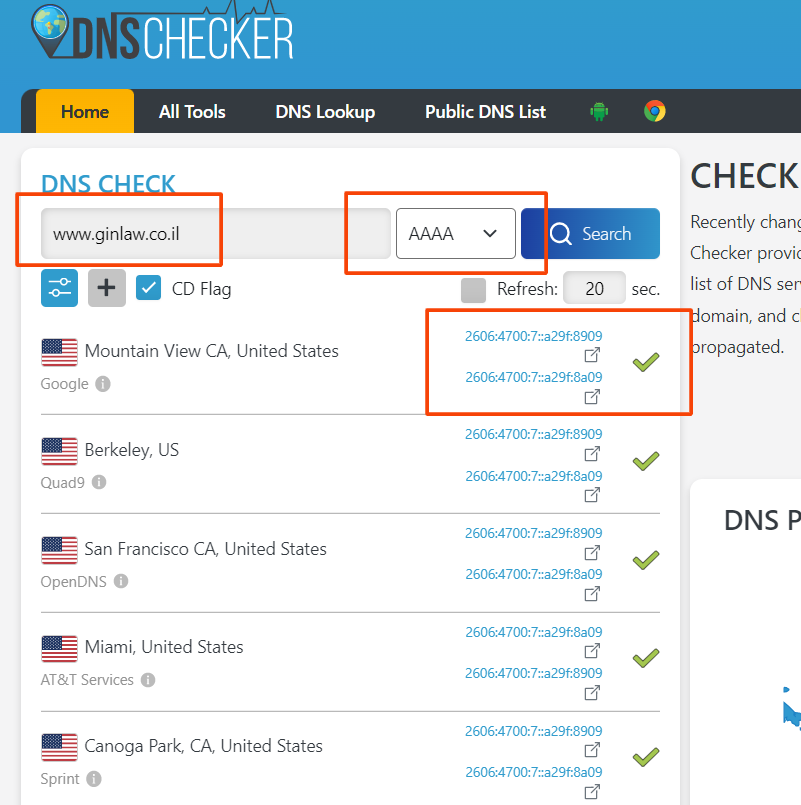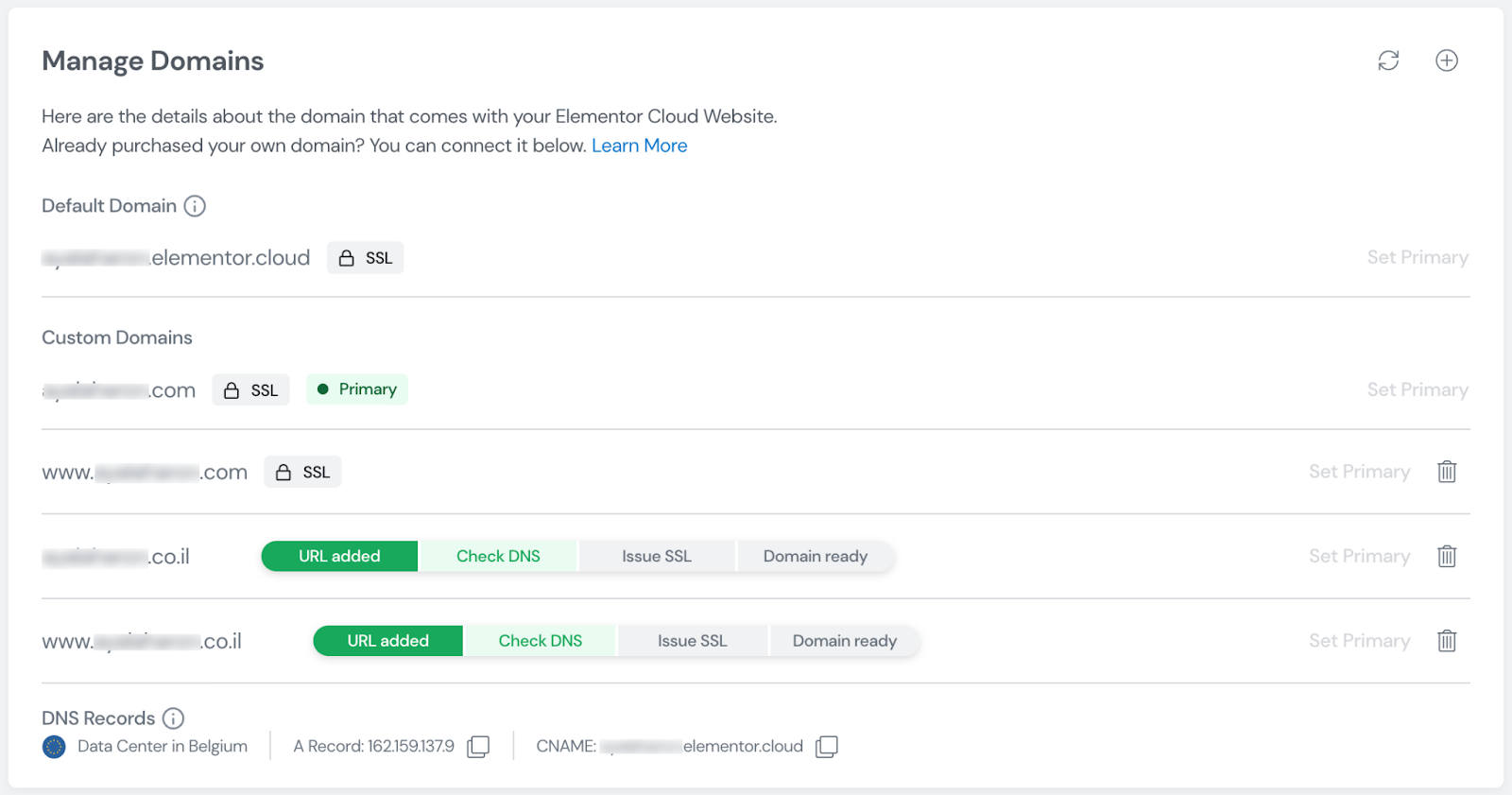Introduction
If you cannot get your domain to work with your Elementor hosted website, it might mean that the connection process has not been completed, or that some settings were not defined correctly in your domain provider’s settings or in your Elementor hosted website dashboard.
Things to check and do
These are the steps you need to follow when adding a custom domain:
Step 1- Verify that your domain has successfully propagated with the correct records
Step 2- Restart the connection process on my.elementor.
Step 3- Check your DNS settings at your domain registrar’s website and modify conflicting records
Step 4- Check if you can reach your website using the domain
Step 1-Verify that your domain has successfully propagated with the correct records
First thing to do after you tried connecting your domain, is to check that the domain you are trying to connect holds the correct DNS records to work with Elementor Hosting and is pointing to your site.
- Use any domain propagation checker to verify your records. In this case, we are using dnschecker.org.
- Enter your domain name and look for A records. Make sure the result addresses show one of the following records:
* 162.159.168.9
* 162.159.137.9
- If a different address or multiple addresses other than the ones described above show up in one or more locations, you will need to adjust your DNS records to remove those and add the ones described above. If there are AAAA records pointing to the root (@) or any Parked domains, remove them as well.
info If you’re not sure what to modify, check step 3 in this guide. - Enter your domain name with the prefix www and look for CNAME records. Make sure the result address shows your website’s default domain: [sitename].elementor.cloud.
*replace sitename with your default website name.
If a different address shows up in one or more locations, you will need to adjust your DNS records and add this address.
info If you’re not sure what to modify, check step 3 in this guide.
- After you’ve adjusted the records you will need to wait for them to propagate.
warningImportant: Check your website. Try to reach your website using the domain and see if the issue is solved. If the issue is not solved, continue on with the process below.
Step 2: Restart the connection process on my.elementor.
- From your My Elementor dashboard, go to Websites, locate your website card, hover over it, then click the Manage This Website button.
- Under the Manage Domains section, the domain you’ve added will appear. If available, click the trash can icon to remove the domain. Then click on Connect My Domain or the Plus icon to restart the connection process.
Step 3: Check your DNS settings at your domain registrar’s website and modify conflicting records
info If you already validated your records in Step 1, you can skip this step.
- Follow the on-screen instructions to finish setting up your domain and copy the information provided.
- Verify and adjust the records at your domain provider’s website.
Log in to your domain provider account and look for your DNS records. Refer to your registrar’s documentation for locating their DNS tools.Verify and add your A records:
Add one of the following records as indicated in the on-screen instructions on my.elementor:Type: A Host: @ Value: 162.159.137.9
Type: A Host: @ Value: 162.159.138.9
Make sure to remove conflicting records:
- Remove Parked domain records. What are Parked Domains?
- Remove any A or AAAA records that point the root domain (“@”) to a different address. What are AAAA records?
Verify and add your CNAME record:
- Add the following record as indicated in the on-screen instructions on my.elementor:
Type: CNAME
Host: www
Value: sitename.elementor.cloud
(replace sitename with your default domain name) - Check the CNAME record in dnschecker.org
warningImportant: If your domain is hosted at Cloudflare, you cannot turn on Proxy as this will not allow the domain to be properly connected. It has to be set to ‘DNS Only’.
- Save the records and wait for the DNS changes to propagate. What is DNS propagation?
-
Go back to your Elementor website dashboard and follow the on-screen instructions to finish setting up your domain. If the popup has closed, you can click Connect My Domain to reopen it.
Step 4: Check if you can reach your website using the domain
Enter your domain’s address in any browser to try reaching your website. You can try using incognito mode to avoid caching issues.
warningImportant: If you tried the steps above, consulted your domain provider and the issue persists or if you’re experiencing a different issue connecting your domain, contact Elementor support.